Contents
Starting Profanity
To start Profanity, run the following at the command line:
$ profanityTo see options available to the command:
$ profanity -hUser Interface
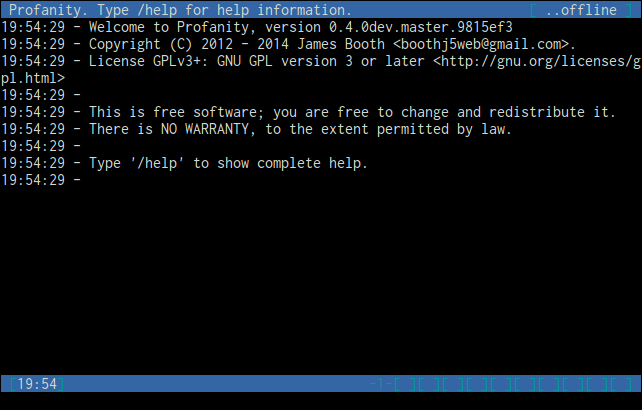
The user interface is split into four main areas:
Title bar

Shows the title for the current window (usually the contact you are chatting with, or the chat room you have joined), and your current presence.
Main window area
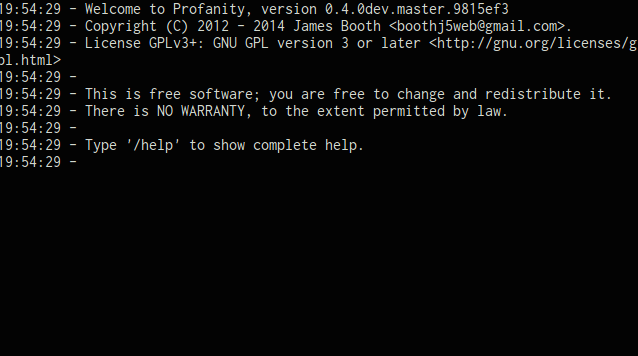
Used to show the current active window. The first window (1) is reserved for the 'console' where system messages and command responses are shown.
Status bar

Shows the time, the user you are logged in as, and status of each window. If a window is used, its number will appear, if it has new messages of any kind, the number will be highlighted. The current window is shown as -1-.
Input area

Where commands and messages are entered. Commands and command arguments can be autocompleted with the tab key.
All commands start with a / character e.g.:
/helpWindow navigation
To make a window visible in the main window area, use any of the following:
Alt-1 to Alt-0
F1 to F10
Alt-left, Alt-right
The /win command may also be used. Either the
window number may be passed, or the window title:
/win 4/win someroom@chatserver.org/win MyBuddy
To close the current window:
/closeConnecting
To connect to an XMPP chat service:
/connect user@server.comYou will be prompted by the status bar to enter your password.
See the /connect command for additional arguments that
may be used when connecting.
One to one chat
To open a new window and send a message use the /msg
command:
/msg mycontact@server.com Hello there!Profanity uses the contact's nickname by default, if one exists. For example:
/msg Bob Are you there bob?Once a window is opened with the contact, messages can be sent by just typing them in the input window:
Hows it going?Chat rooms
To join a chat room, use the /join command:
/join room@server.orgOnce a window is opened for the room, messages can be sent by just typing them in the input window:
Hello everyoneSee the chat Chat room guide for more detail.
Adding contacts
To add someone to your roster:
/roster add newfriend@server.chat.comTo subscribe to a contacts presence (to be notified when they are online/offline etc):
/sub request newfriend@server.chat.comTo approve a contact's request to subscribe to your presence:
/sub allow newfriend@server.chat.comChanging your presence
To change your presence, use the following commands:
/status set away
/status set xa
/status set chat
/status set online
/status set dndEach of these commands accepts a message as a parameter, so to show the message "I'm very busy" to your contacts when setting status to Do Not Disturb:
/status set dnd I'm very busyLogging out
To log out from the current chat service:
/disconnectTo quit profanity:
/quit